If you previously had Auto-Tune® 8.1.x installed, then installed an Auto-Tune Pro demo, but decide not to upgrade to Auto-Tune Pro, you will need to uninstall Auto-Tune Pro and reinstall Auto-Tune 8.1.8 to resume using Auto-Tune 8.1.
- For us, data is being sent from FL Studio to our CPU for processing. After being processed, it collects in a buffer, and the sound card/audio interface pulls from the buffer and converts the data to an analog signal for your speakers to use. Buffering is useful for handling large spikes in data processing demand from FL Studio.
- You can use this to zoom out in FL Studio too. Just click the icon, and right-click anywhere in the Playlist. This will zoom-to-fit your entire project. Zooming Out in the Piano Roll. The next spot where we can zoom out in FL Studio is in the Piano roll. The Piano roll has the same zoom controls as the Playlist. To open the Piano roll, hit F7.
Mac Instructions:
1. Quit your DAW (recording software) if it's open.
2. Open a Finder window and navigate to this location in your Applications folder:
MacHD/Applications/Antares Audio Technologies/Auto-Tune Pro
This is how you’ll know if FL Studio is registered or not. As you can see, my FL Studio is registered to my name! To activate FL Studio the new way and unlock the full version, Left Click Help in the top left toolbar inside FL Studio, and select About at the very bottom. You can also press F10 (Settings), and the About tab will be on the far.
3. Double-click on the 'Uninstall Auto-Tune Pro.command' utility and follow its instructions to uninstall Auto-Tune Pro.
4. Go to our website's Discontinued Software page and click on the 'Auto-Tune 8' link.
5. Download the last version of Auto-Tune 8.1.8 for Mac.
6. After the download completes, run the installer to ensure it's properly installed on your computer. You should receive an 'installation successful' message once it's complete.
Windows Instructions:
1. Quit your DAW (recording software) if it's open.
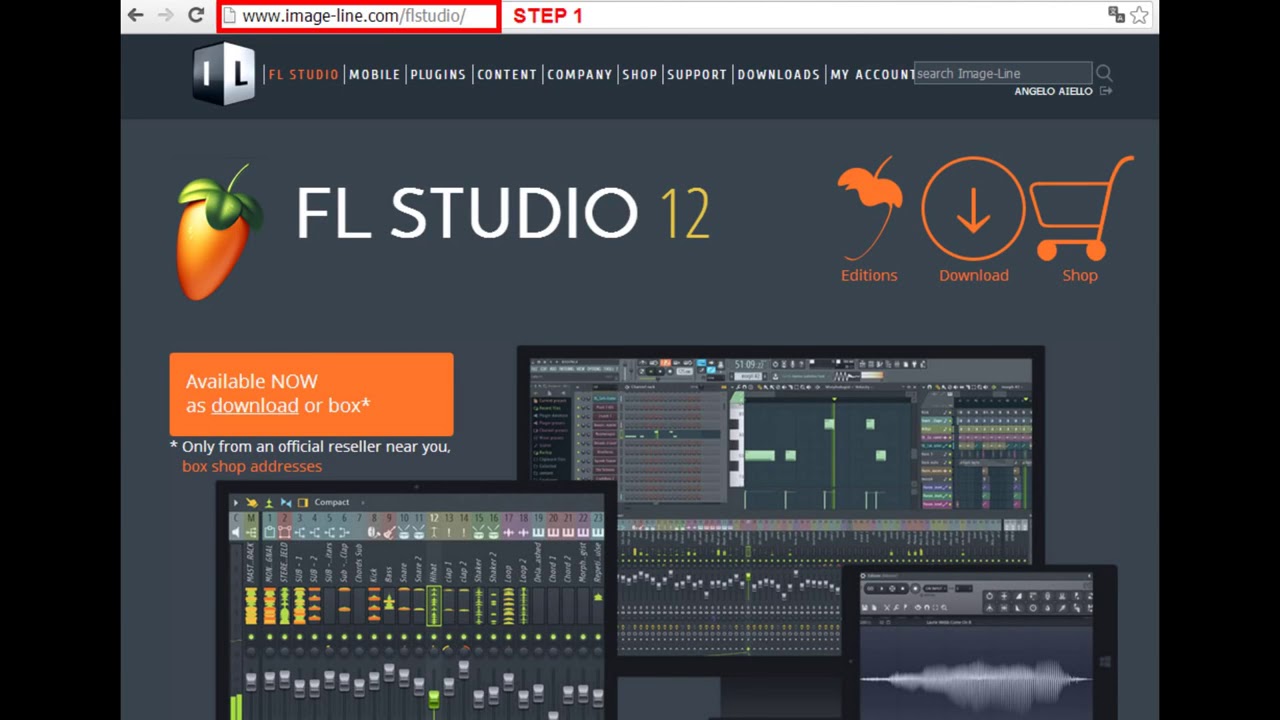
2. Open the Control Panel and go to Programs and Features
3. Select 'Antares Auto-Tune Pro' from the list of applications and click on 'uninstall' to uninstall it.
4. Go to our website's Discontinued Software page and click on the 'Auto-Tune 8' link.
5. Download the last version of Auto-Tune 8.1.8 for PC.
6. After the download completes, run the installer to ensure it's properly installed on your computer. You should receive an 'installation successful' message once it's complete.
For more important information about Auto-Tune Pro compatibility with Auto-Tune 8.1, please see this article.
Fl Studio 20 Uninstall Mac
-->You can use this guide to uninstall each component in Visual Studio for Mac individually by navigating to the relevant section, or you can use the scripts provided in the Uninstall Script section to uninstall everything.
Note
This information will only remove Visual Studio 2019 or 2017 for Mac from your machine. to uninstall Visual Studio Code, see this issue for details.
Uninstall Script
There are two scripts that can be used to uninstall Visual Studio for Mac and all components for your machine:
The following sections provide information on downloading and using the scripts.
Visual Studio for Mac and Xamarin script
You can uninstall Visual Studio and Xamarin components in one go by using the uninstall script.
This uninstall script contains most of the commands that you will find in the article. There are three main omissions from the script and are not included due to possible external dependencies. To remove this, jump to the relevant section below and remove them manually:
To run the script, do the following steps:
Right-click on the script and select Save As to save the file on your Mac.
Open Terminal and change the working directory to where the script was downloaded:
Make the script executable and the run it with sudo:
Finally, delete the uninstall script and remove Visual Studio for Mac from the dock (if it's there).
.NET Core script
The uninstall script for .NET Core is located in the dotnet cli repo
To run the script, do the following steps:
Right-click on the script and select Save As to save the file on your Mac.
Open Terminal and change the working directory to where the script was downloaded:
Make the script executable and the run it with sudo:
Finally, delete the .NET Core uninstall script.
Uninstall Visual Studio for Mac
The first step in uninstalling Visual Studio from a Mac is to locate Visual Studio.app in the /Applications directory and drag it to the Trash Can. Alternatively, right-click and select Move to Trash as illustrated in the following image:
Deleting this app bundle removes Visual Studio for Mac, even though there may be other files related to Xamarin still on the file system.
To remove all traces of Visual Studio for Mac, run the following commands in Terminal:
You may also want to remove the following directory containing various Xamarin files and folders. However, before you do you should be aware that this directory contains the Android signing keys. For more information refer to the section Uninstalling Android SDK and Java SDK:
Uninstall Mono SDK (MDK)
Mono is an open-source implementation of Microsoft's .NET Framework and is used by all Xamarin Products—Xamarin.iOS, Xamarin.Android, and Xamarin.Mac to allow development of these platforms in C#.
Warning
There are other applications outside of Visual Studio for Mac that also use Mono, such as Unity.Be sure that there are no other dependencies on Mono before uninstalling it.
To remove the Mono Framework from a machine, run the following commands in Terminal:
Uninstall Xamarin.Android
There are a number of items required for the installation and use of Xamarin.Android, such as the Android SDK and Java SDK.
Use the following commands to remove Xamarin.Android:
Uninstall Android SDK and Java SDK
The Android SDK is required for development of Android applications. To completely remove all parts of the Android SDK, locate the file at ~/Library/Developer/Xamarin/ and move it to Trash.
Warning
You should be aware that Android signing keys that are generated by Visual Studio for Mac are located in ~/Library/Developer/Xamarin/Keystore. Make sure to back these up appropriately, or avoid removing this directory if you wish to keep your keystore.
The Java SDK (JDK) does not need to be uninstalled, as it is already pre-packaged as part of Mac OS X / macOS.
Uninstall Android AVD
Warning
Fl Studio For Mac Crack
There are other applications outside of Visual Studio for Mac that also use Android AVD and these additional android components, such as Android Studio.Removing this directory may cause projects to break in Android Studio.
To remove any Android AVDs and additional Android components use the following command:
To remove only the Android AVDs use the following command:
Uninstall Xamarin.iOS
Xamarin.iOS allows iOS application development using C# or F# with Visual Studio for Mac.
Use the following commands in Terminal to remove all Xamarin.iOS files from a file system:
Uninstall Xamarin.Mac
Xamarin.Mac can be removed from your machine using the following two commands to eradicate the product and license from your Mac respectively:
Uninstall Workbooks and Inspector
Starting with 1.2.2, Xamarin Workbooks & Inspector can be uninstalled from a terminal by running:
For older versions, you need to manually remove the following artifacts:
- Delete the Workbooks app at
'/Applications/Xamarin Workbooks.app' - Delete the Inspector app at
'Applications/Xamarin Inspector.app' - Delete the add-ins:
'~/Library/Application Support/XamarinStudio-6.0/LocalInstall/Addins/Xamarin.Interactive'and'~/Library/Application Support/XamarinStudio-6.0/LocalInstall/Addins/Xamarin.Inspector' - Delete Inspector and supporting files here:
/Library/Frameworks/Xamarin.Interactive.frameworkand/Library/Frameworks/Xamarin.Inspector.framework
Uninstall the Xamarin Profiler
Uninstall the Visual Studio Installer
Use the following commands to remove all traces of the Xamarin Universal Installer:
Uninstall Visual Studio 2019 for Mac Preview
Visual Studio 2019 for Mac Preview was launched as a separate preview, allowing you to continue to work with your Visual Studio 2017 for Mac install side-by-side.
Now that Visual Studio 2019 for Mac has been released, you can now safely remove the Visual Studio 2019 for Mac Preview application.
To uninstall the preview application bundle, select Visual Studio (Preview) from your Applications folder and click Move to Trash, as depicted in the following image:
You can also remove the Preview plist file with the following command:
Comments are closed.